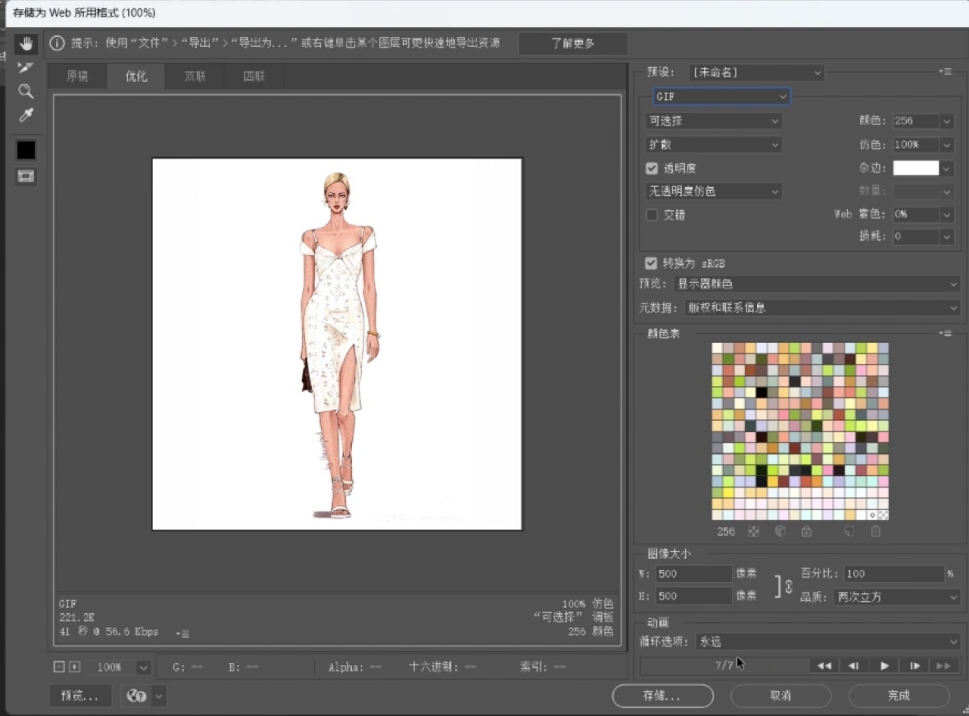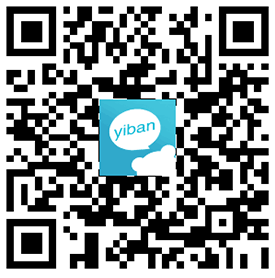概述:
PS(Photoshop)是一款非常强大的图形处理软件,使用PS可以帮助用户快速轻松的制作gif动图,对于gif动态图片的制作是非常美观的,操作性简单,效果好。今天的教程就教大家如何使用PS快速制作gif动态图片!PS利用多张图片制作GIF动态图片,主要涉及到一下几步:(1)统一尺寸大小的多张图片;(2)在同一图层中打开多张图片;(3)利用PS“窗口”命令创建“动画”/或“时间轴”(新版本已经是“时间轴”) ;(4)将所有图层中的所有图片添加到时间轴;(5)调整每张图片/帧的时间(重点图片/帧)可以适当延长;(6)设置效果为永远/或其它;(7)将设置好的时间轴图片保存为gif格式。下边就具体的向大家介绍
详细教程:
1、图片准备
制作GIF图片时,需要每张图片的尺寸大小一致,顺序按照升序排列(1-2-3等有层次的数字,分辨前后);且放在一个文件夹,如果不一致的情况下,需要在创建时间轴的过程中,逐一去调整图片的多大小,使这些图片的大小是一样的。
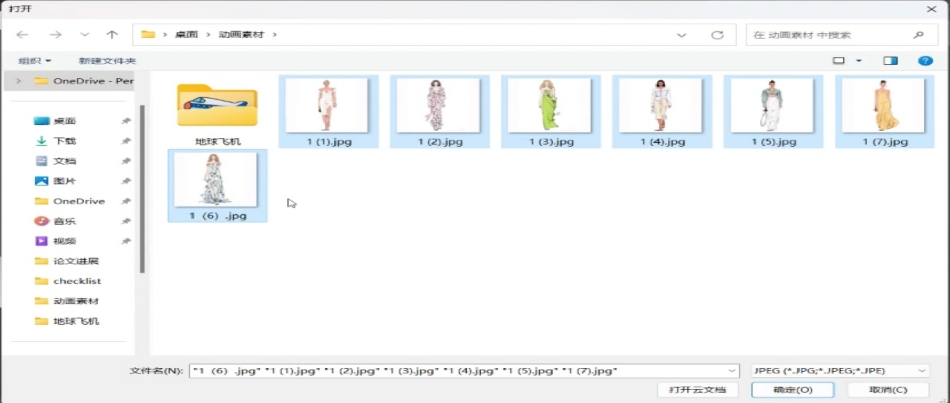
2、同一图层打开多张图片
首先,使用PS菜单栏“文件- 新建- 脚本- 将文件载入堆栈”(如下图所示);接着,通过使用“浏览”,选中需要用来制作GIF图片的所有图片(备注:有的朋友制作的GIF图片倒放的原因是因为图片的排列到了,可以从最大到最小颠倒排序即可解决这个问题,当然也可以在图层中逐一的去调整图片的位置。)最后,待读取所有图片后,点击“确定”即可。
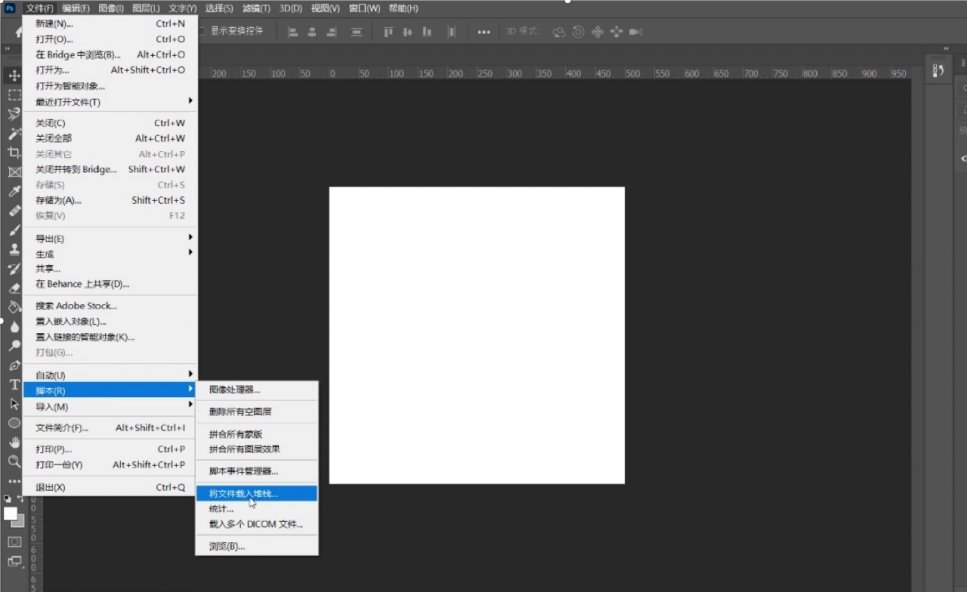
3、 调用时间轴命令
PS调取时间轴命令操作“窗口- 创建帧动画”如下图所示;
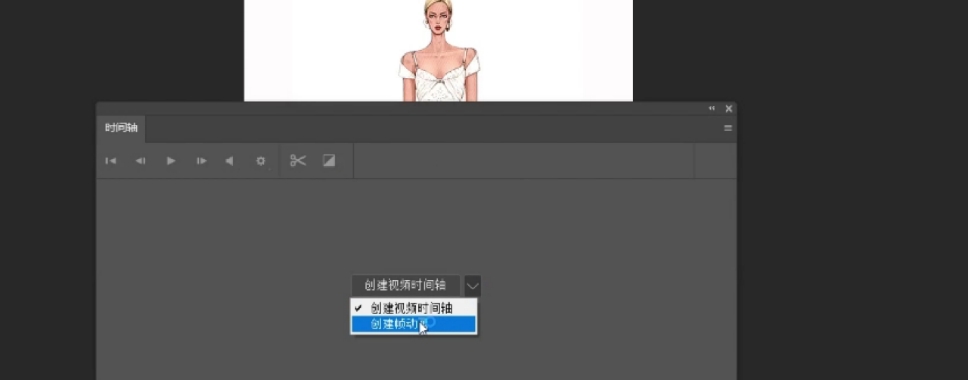
4 、PS帧动画详细操作
成功调取“时间轴”命令,会在PS图片的下端出现时间轴操作选项,接着在操作点击“创建帧动画”(注意是点击倒三角);完成“创建帧动画”点后的操作,PS已经将第一张图片调取到时间轴上,如下图所示;紧接着,点击右上角的命令,选择从“从图层中建立帧”(如下图所示);此时图层中所有的图片都被调取到时间轴上;
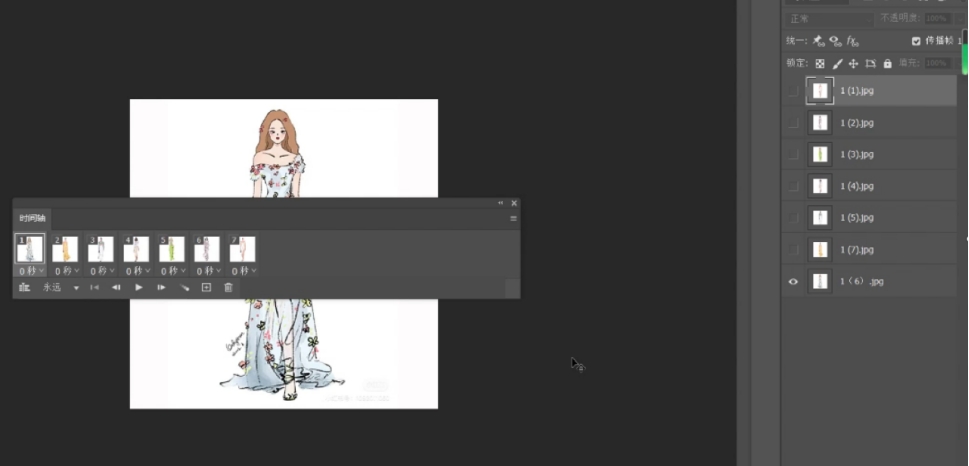
5 调整每一帧的时间
对于一个GIF图片来说,可能每一帧出现的时间是一样的,因此只需要点中第一张图片,然后按住shift不放松,点击最后一张图片即可完成全部选中,并设置时间为0.2秒(具体时间可根据自身的GIF图片适当修改)。
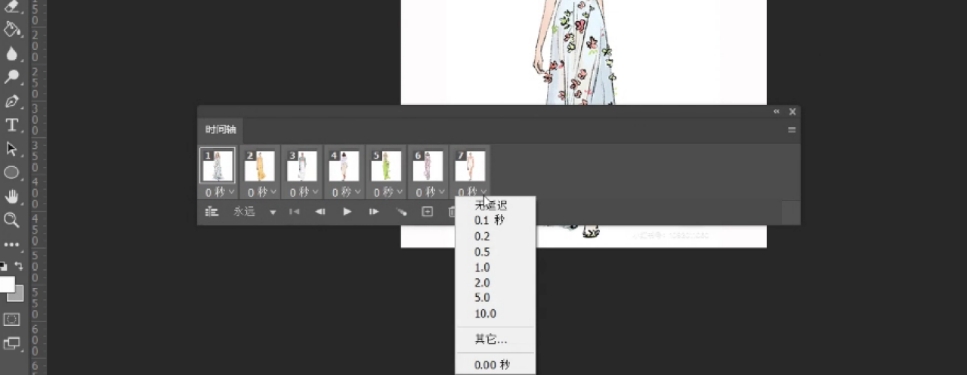
6 突出图片时间调整
我们需要将该帧的时间延长一些,此处设置为1秒(具体时间可根据自身的GIF图片适当修改);
7 GIF循环播放设置
PS时间轴上的帧/图片播放形式,选择为“永远”,这样就获得一个循环播放的GIF图片,完成这一步后几乎就能看到多张图片的GIF动态效果,点击播放按钮即可查看,如果不合适可以进行一定的修改,直至满意为止;
8 GIF图片保存
PS保存GIF图片格式的方式“文件- 导出- 存储为Web所用格式(旧版)”,如下图所示;
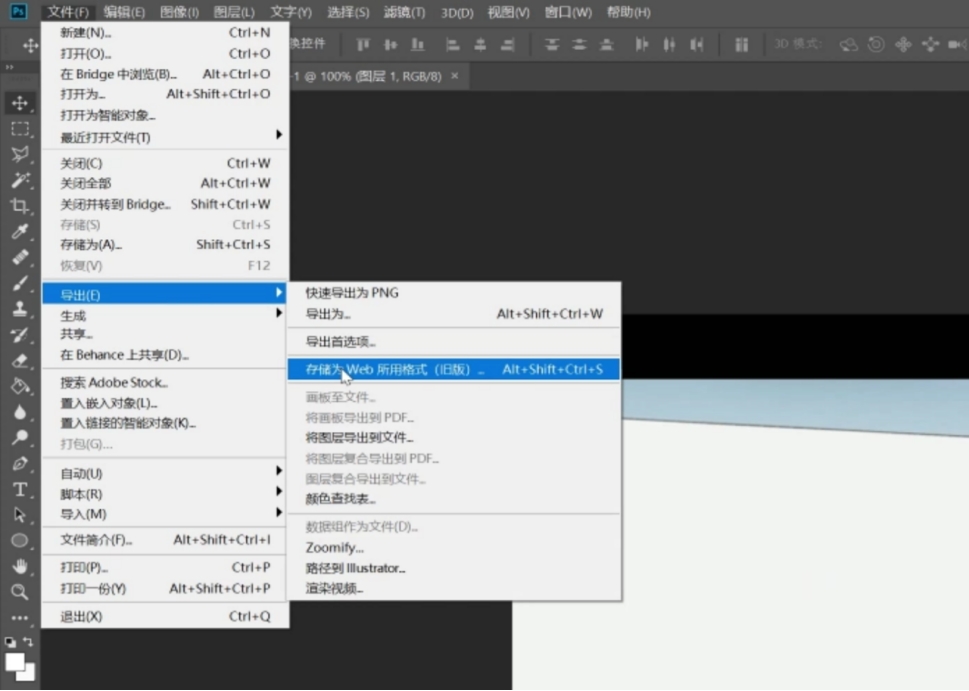
完成导出方式的设置以后,我们需要将GIF的图片性质在PS中进行适当的修改,如下图所示,首先选择保存的图片为“GIF”;其次,设置导出图片颜色设置为“128”(当然也可以尝试256或其它参数);最后,图像大小百分比,设置参数为“20%”;最后选择图片保存的位置和命名(根据自身需求进行调整。)